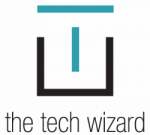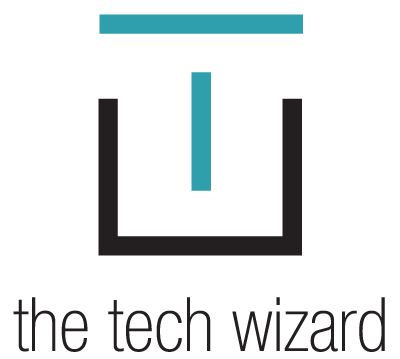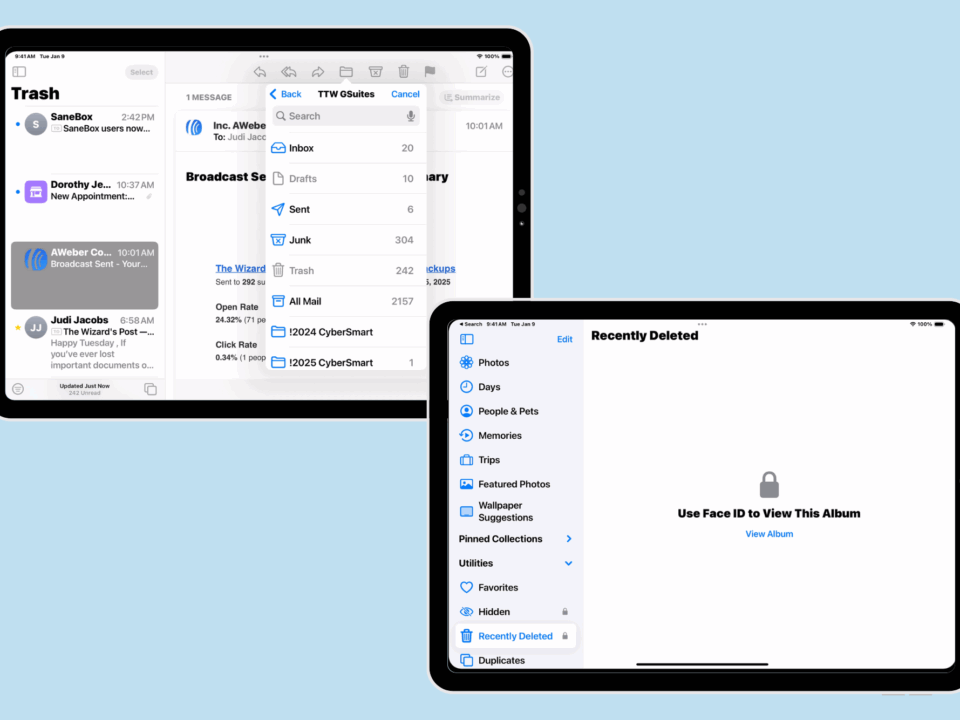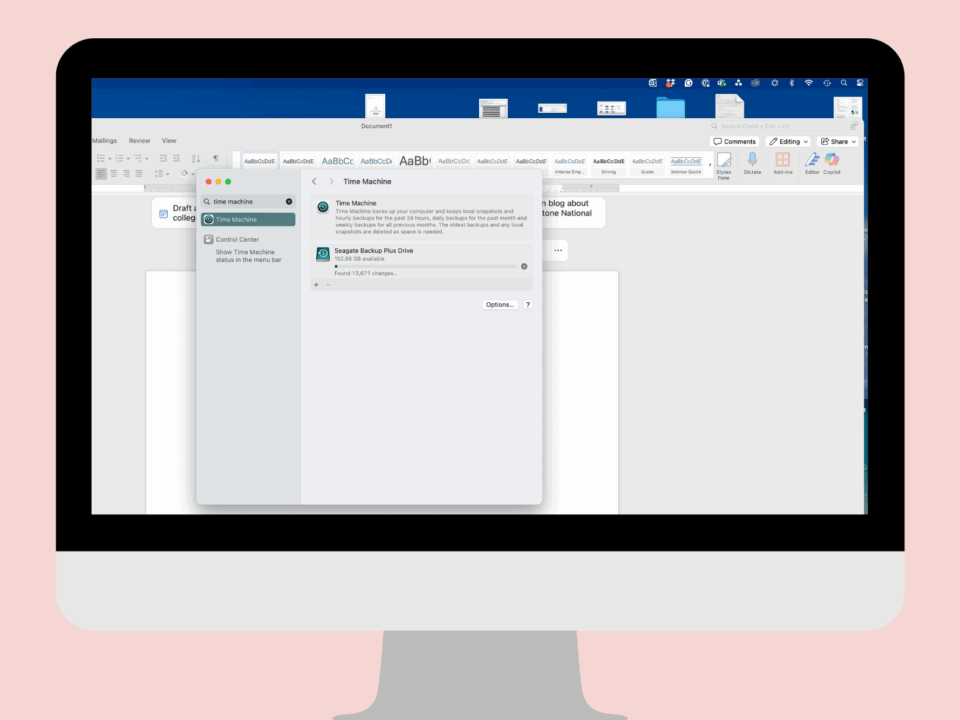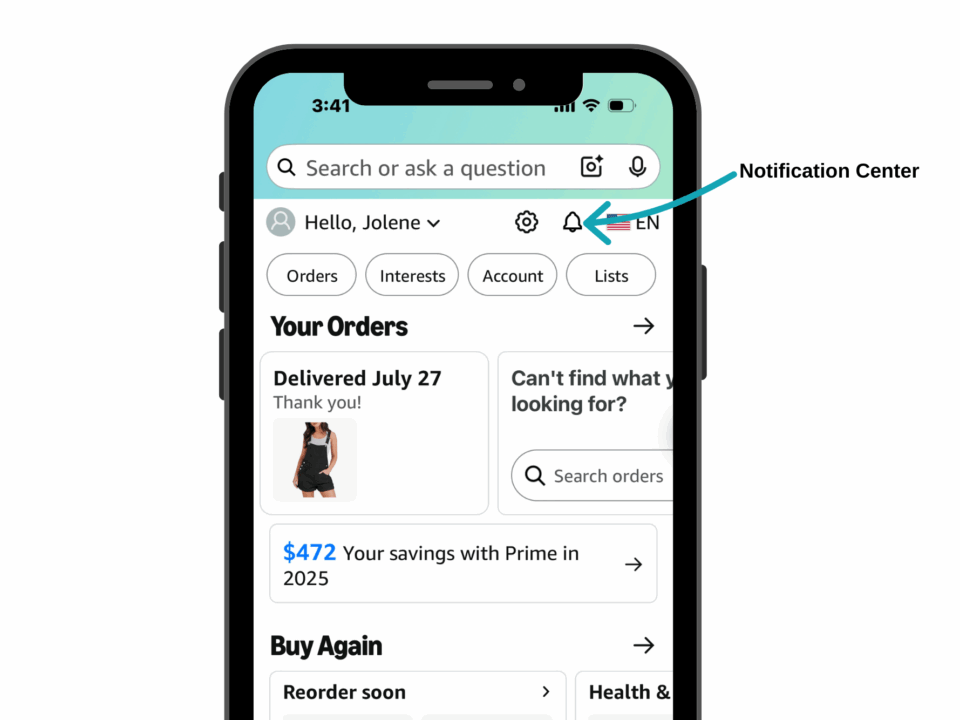Digital Photos Stuck on Your Phone?
December 29, 2017
Make Life Easier with Digital Personal Assistants
February 13, 2018You love your iPhone, but a Windows PC is the only computer you have ever used? No problem! Even though iPhone is made by Apple and Windows is a Microsoft product they can well work together.
As an added bonus, with cloud services there is no need to ever have to plug your phone into your computer with a cable to sync your iPhone with your PC.
In the past, if you had an iPhone you were dependent upon having a computer to set-up and update the device; this is no longer the case.
iPhones are activated with the carrier of your choice and by establishing an Apple ID and using iCloud. The key for making your life easy will be to use apps that work for both platforms or are accessible regardless of what you are using.
iCloud for Windows
With iCloud for Windows, managing iOS apps on your iPhone or iPad and PC can be seamless. You can access your photos, contacts, calendars, files and more from any of your devices. iCloud stores your content and automatically keeps it up to date everywhere.
Here are the basics on how to get set up with iCloud for Windows.
- Download iCloud for Windows on your PC.
- Sign into iCloud on your PC with your Apple ID username and password that you use on your iPhone/iPad.
- You can then choose what you want to sync from your phone to your computer, such as photos, mail/contacts/calendars, bookmarks.
Once you have iCloud set up on your PC you are able to use multiple apps and services through your Windows computer, such as:
- Keep your iCloud Mail, Contacts, Calendars and Reminders up to date automatically between your devices and your PC.
- With iCloud Photo Library, any photos you take on your phone or iPad will automatically sync with your PC.
- iCloud Drive allows you to store your documents so you can access them from your computer or devices. All you have to do is drag your documents into the iCloud Drive folder on your PC.
- Utilize your Safari bookmarks on your PC browsers, such as Google Chrome.
- Manage your iCloud account settings.
- Utilize your Notes and Reminders on both your phone and your PC.
- Share your documents, spreadsheets and presentations via Pages, Numbers and Keynote.
If you choose to not use the native iOS apps on your phone you are able to use other platforms you are most comfortable with, including Microsoft and Google.
Microsoft Office Users
Microsoft’s Outlook app for iOS can be used to manage email, contacts and calendar. It gives you direct access to OneDrive and your contacts for emailing and sharing of documents. Just download the app and enter your email and password to get started.
Microsoft has all of their office apps on iOS, including Word, PowerPoint, Excel and OneNote which can be downloaded to your iPhone from the App Store. Each Office app has direct access to OneDrive to store your documents.
The OneDrive app can be used for built-in photo and video backup that syncs directly with your camera.
Gmail Users
If you are a tried and true Google user, you can download any of the iOS Google apps including:
- Gmail
- Google Calendar
- Google Photos
- Google Drive or Dropbox
- Google Keep
For Google Photos, the settings should be configured to allow automatic backup & sync of all photos and videos. A brand-new feature will allow you to share your library with someone. All photos uploaded go into the Google Photos section of Google Drive.
Be sure to set your Google account as the default account for contact and calendar management if you have multiple accounts. Changes or additions made on any device are synchronized via Wi-Fi or cellular data connections and are reflected on all devices.
With the cloud, mixing up the PC and iOS platforms is much more seamless than it has been in the past. It allows more flexibility to be able to use the hardware and software that you feel most comfortable with. Gone are the days where you are stuck with choosing to be all Apple or only a PC user.
What kind of phone do you use? Did you manage to connect your iPhone or iPad with a Windows PC? Are you using any of these tools or tricks? If so, how is it going? If not, try them out and tell me if it makes your life easier! I would love to hear from you in the comments below!
(This article was originally posted on Sixty and Me)