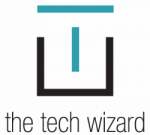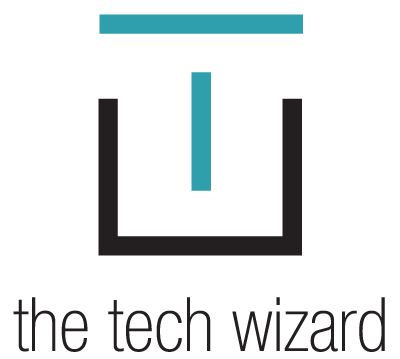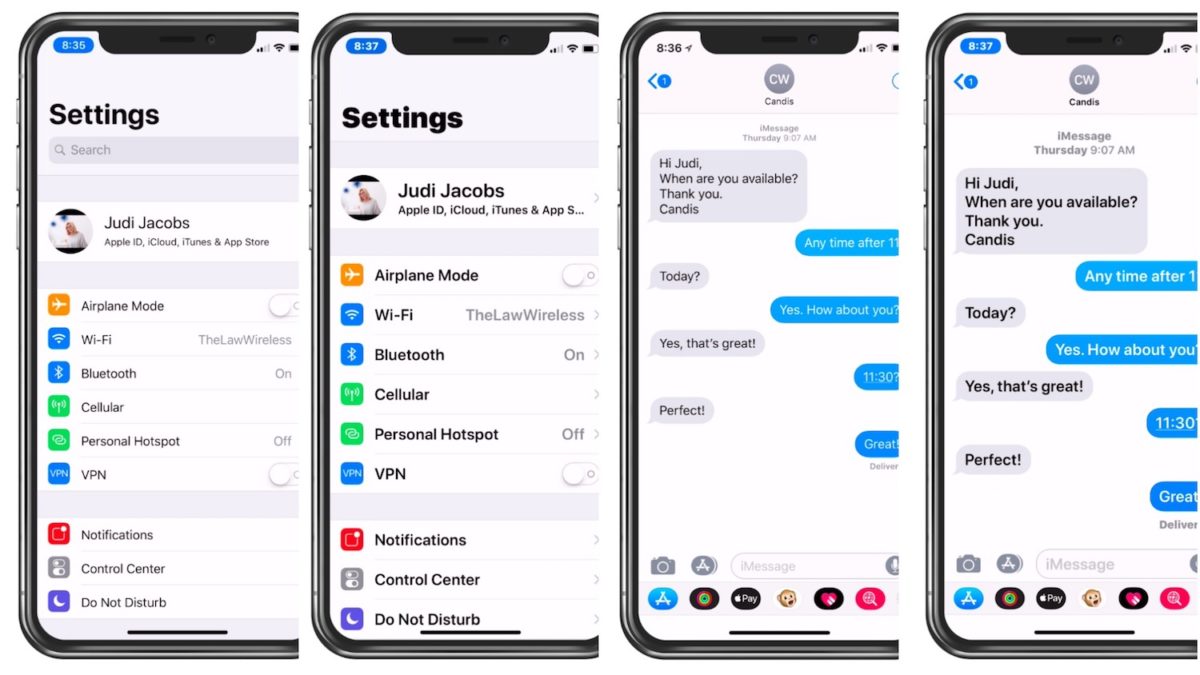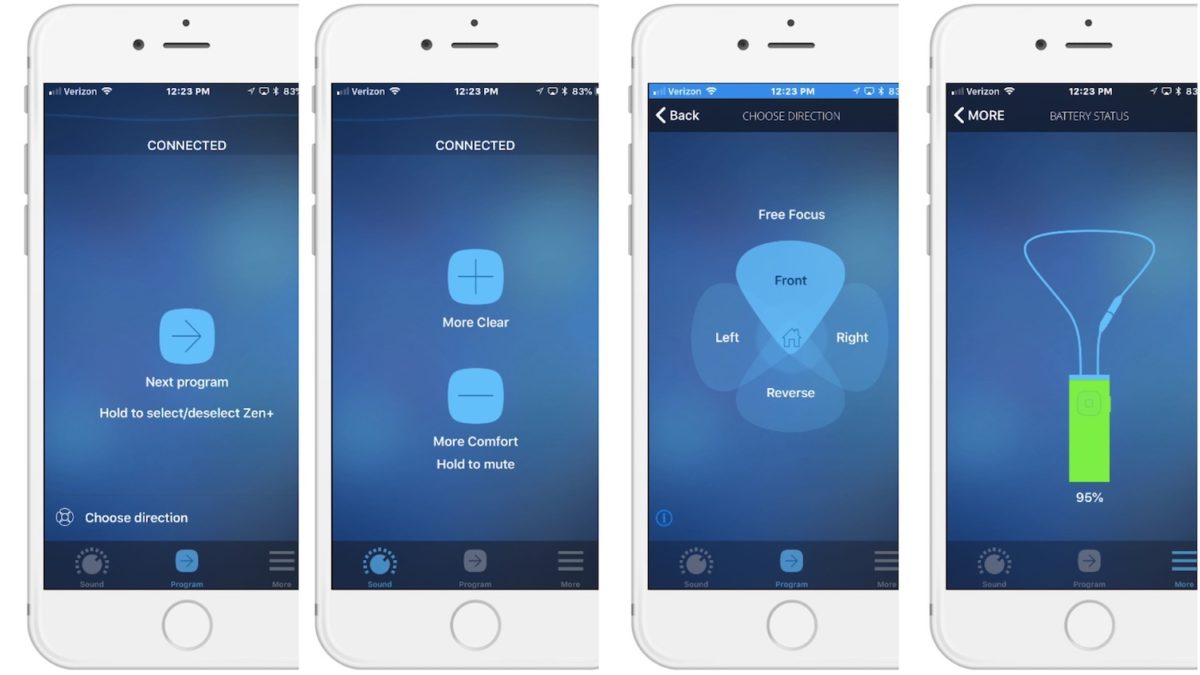Online Safety Best Practices
July 25, 2018
Diaries Have Gone Digital with Journaling Apps
August 29, 2018Do loved ones in your lives have difficulty seeing or hearing what’s on their iPhone or iPad? Or are you having trouble with eye strain because your job involves using screens all day?
Often times our elderly parents or grandparents want to stay in touch but are embarrassed to say they cannot hear or see on the phone or tablet, even though they desperately want to be connected. Fortunately, there are some easy ways to make their device more user-friendly for them.
Setting up and Learning accessibility settings
Tutoring is necessary to use accessibility settings, not just turning them on. It is not sufficient just to take a loved one’s tablet or phone and turn on a bunch of these settings.
It takes time and specialized training to learn how to use them, to understand how to trigger them, etc. If you make changes for someone, or on your own device, take time to practice with them. Reach out and get help.
Occupational therapists, schools for the visually impaired, or other such facilities will help provide training if you need to search this out for yourself or a loved one. For excellent guidance in using the Voice Over and other settings, check out resources that are available for free at The Hadley Institute for the Blind & Visually Impaired.
Making Your Device More Readable
I always make changes to font settings regardless of my clients’ age, if they are using a computer at work, at home, or have a tablet or smartphone that they look at a good portion of the day. It’s about preventing eye strain, not because they can’t see without those changes.
I highly recommend you consider making some of these adjustments. All smartphones, tablets, and computers have settings that allow you to control the font size, Android, Windows, Mac, Chromebooks, iOS (Apple mobile devices).
- Settings
- Display & Brightness
- Text Size > move slider over a tad bit
- Bold Text > enable (green on)
Below you can see the difference in two areas on an iPhone. Settings and a text message. Making you screen more visible makes sense even if you have 20/20 vision.
Additional Accessibility Settings: Zoom, Magnifier, VoiceOver & Speech
There are also a couple of other tricks for those with visual or hearing disabilities. Many of these changes doctors, occupational therapists, and audiologists don’t even recommend because they don’t assume people of a certain generation cannot do things on phones or tablets.
VoiceOver is a tool that speaks items on the screen. There are quite a few settings that make this less annoying and more helpful than just enabling it. The speed of speech, the specific items that are read, reading punctuation, etc. should all be fine-tuned to make it the most helpful, as opposed to useless.
Zoom is a tool that allows you to magnify the entire screen or to trigger a box you can drag around to enlarge sections of the screen. Many folks turn this feature on and then are completely stuck trying to figure out how to maneuver with it enabled or how to turn it off. A double tap with three fingers enables and disables the feature. As with VoiceOver, it is critical that time is taken in refining the setup to make it useful for those with sight problems.
Magnifier is a tool that allows you to use the camera to look at text using your phone as a magnifying device. It is triggered by the triple click of the home or side button, depending upon the model of the phone.
Speech is a tool that will enable selected text or the entire screen of text to be read, and to give typing feedback. Fine tune the settings to restrict spoken word once typed or characters, etc.
For excellent guidance in using Accessibility Settings, check out the resources that are available for free at The Hadley Institute for the Blind & Visually Impaired.
You can also learn more from Apple on the complete features for Accessibility on an iPad. The adaptive capabilities are broken down into these categories:
- Vision
- Hearing
- Physical and Motor Skills
- Learning and Literacy
“Smart” Hearing Aids
Newer hearing aids have many technology-friendly features that allow those with hearing disabilities to connect to the world around them in ways that usually present problems and result in a “disconnect” from life. These adaptive settings allow sound to feed directly from phones, tablets, TVs or apps to hearing devices.
There are vast differences in the accessibility features of behind the ear devices vs. in-ear devices, however, there are apps and Bluetooth options for both.
Oticon OPN technology was introduced in 2016. Oticon has guides online for use with IFTT (If This Then That) to set up various actions and triggers for a wide range of interactivity with the Ring doorbells, change listening program with a voice command, send a text message, email to a caregiver when hearing aid battery is low, and so many more. You can access the guides here.
Widex incorporates the benefits of the com-dex that allows you to stream high-quality sound from any Bluetooth device to Widex hearing aids.
Connecting hearing aids/devices via Bluetooth
There will be two distinct areas on the tablet or phone that permit a direct connection with hearing devices. Where the connection is made will depend upon the hearing device. Start in Bluetooth settings and make sure Bluetooth is turned on.
To pair your hearing aids, follow these steps:
- Open your hearing aid battery doors.
- On your iOS device, tap Settings > General > Accessibility > Hearing > MFi Hearing Aids.
- If Bluetooth is off, turn it on under Devices.
- Close the hearing aid battery doors. Your iOS device will search for the hearing aid.
- Under Devices, the name of your hearing aids will appear. Tap on the line.
- An alert will pop up as shown below.
- Tap Pair when you see the request on the screen.
- If you have two hearing aids, you’ll get two requests. The pairing could take up to a minute.
- Don’t stop here. Touch Audio Routing under Play Ringtones.
 Once you finish connecting your device then you need to download the app. Go to the app store to find the app for the manufacturer of your device. This is where audiologists don’t all follow through to help their clients.
Once you finish connecting your device then you need to download the app. Go to the app store to find the app for the manufacturer of your device. This is where audiologists don’t all follow through to help their clients.
You now want your phone or tablet to stream directly to the hearing aid. The settings below are an example of one type of hearing aid. Yours may or may not look the same.
Connecting your tablet or phone to other hearing devices
If you have inner-ear hearing aids you may have a separate microphone that you wear around your neck, under your shirt. That device will connect to Bluetooth in a different manner.
- Settings>Bluetooth>Other Devices
- Put the device in pairing mode. (Read the directions that come with the speaker or microphone on how to do that.)
- Tap the line when you see your device. Grant the pair request (Com-Dex 764 is such a device shown below)
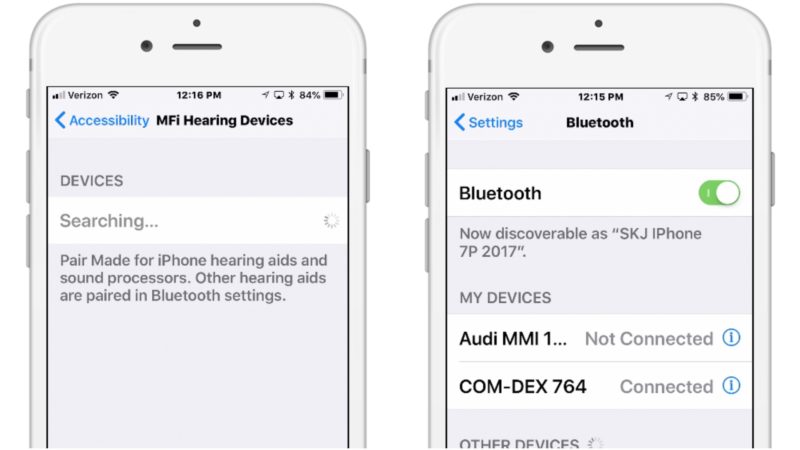
DON’T STOP HERE. DOWNLOAD THE APP FOR THAT DEVICE!
Now you have more controls over that hearing device that will help the user more easily manipulate settings in different environments.