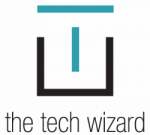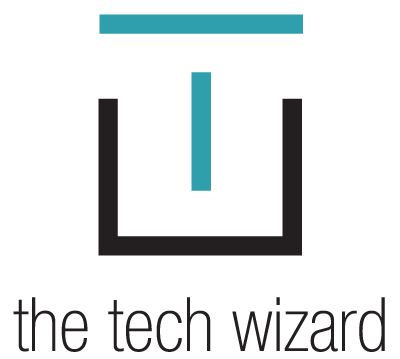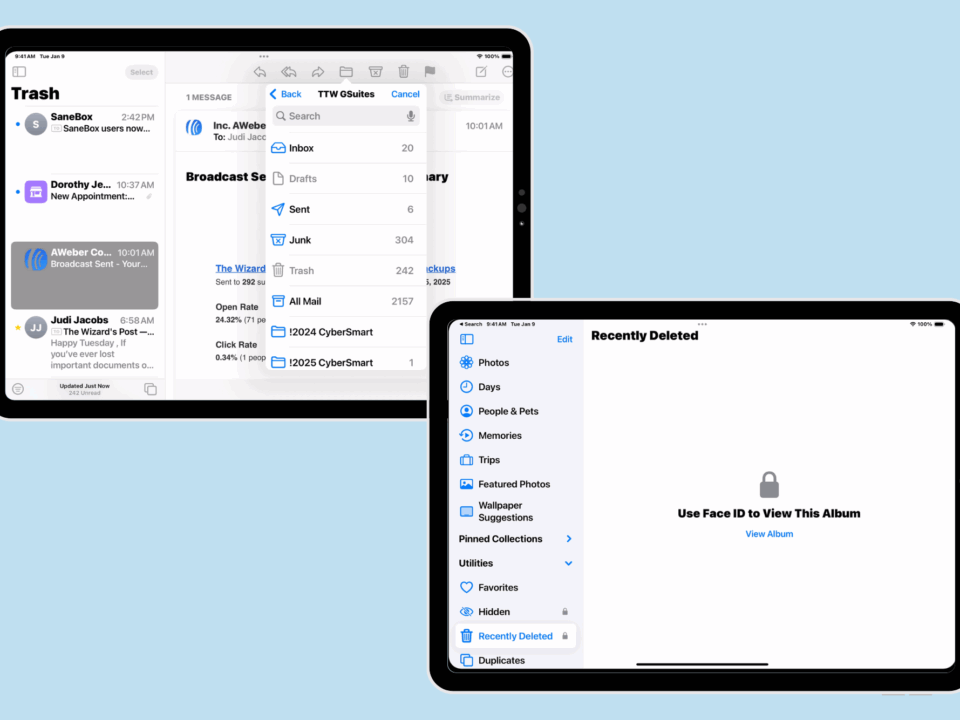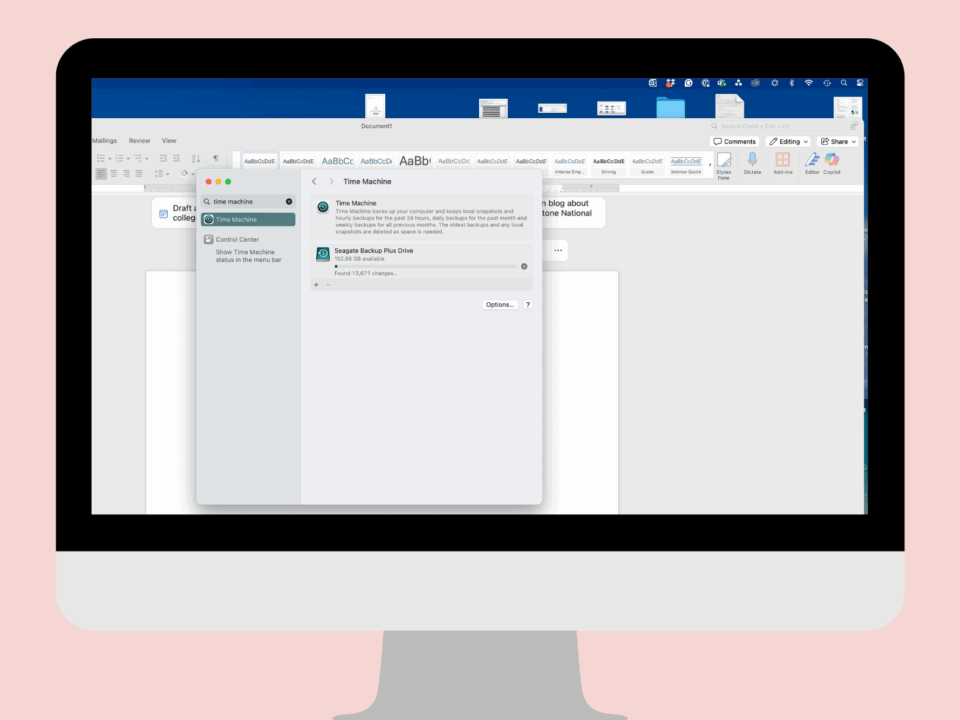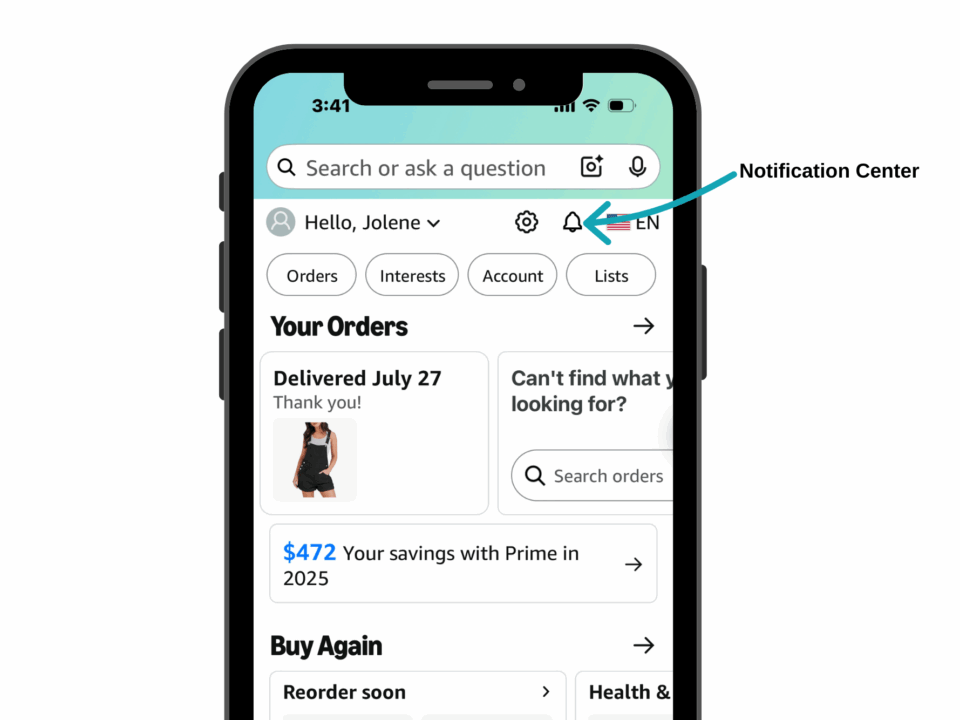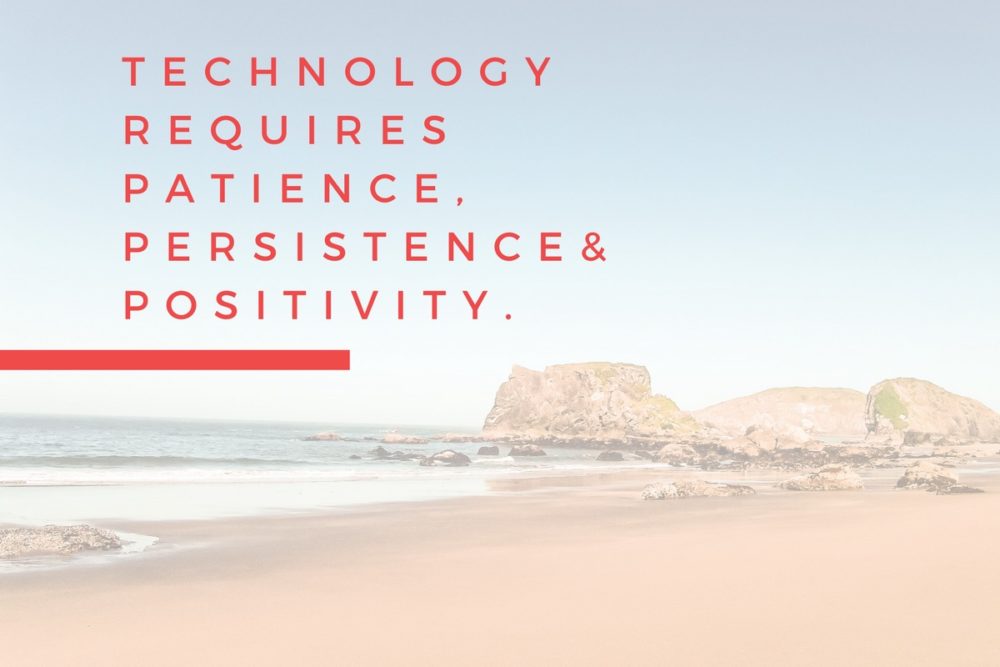
Overcoming the Fear of Technology
February 28, 2017
What Can I do to Keep My Computer Safe?
April 20, 2017It’s a conundrum that we all face. Use technology and you risk “being hacked” or putting info out into the world that is accessible to the bad guys or susceptible to the latest government intrusion techniques. However, one of the easiest solutions lies in your hands: update to be safe with your technology!
The first line of defense: Update, update, update!
One of the biggest ways to stay safe? It’s not what you think! UPDATE your devices, software, operating systems, and browsers. It’s in your hands.
I blame the media and a lack of understanding about today’s world of updates. You will hear folks saying, “I just did an update, and now my phone is whacky–don’t do it!” What you do not hear is what kind of device they have; how old it was or when was the last time they did an update? What software do they have and has it been updated?
Updating is not an annual event. It’s a continuous cycle of events that may occur quarterly, monthly, weekly or sometimes, daily. The cycle can be driven by occurrences that are unpredictable.
Many times, updates are scheduled and part of a regular structure of housecleaning. Other times, a new bug is discovered and reported, novel uses are repeating and need to be worked into existing features, etc.
Do I have to keep buying software to stay safe?
Another misconception. No, usually software updates are free. There are times when a developer will completely overhaul an app and decide that it was so much work they need to charge for it. However, 90% of the time updates come with the existing software, and no additional fee is involved. After all, they want you to keep using the app. A satisfied customer means you will build the app into your routine and keep using it.
How do I know if I must do an update?
With the iPhone or Apple products updating is very easy. Android has the opposite problem–updates are different for each cell phone provider or manufacturer.
One problem is uniform: many folks ignore the update prompts and simply do not understand why it is critical to install them promptly.
Cues for updates
Different visible clues will notify you about the need for updates.
Operating system (iOS)
- The software that runs the machine
- Notification comes via an alert that pops up to advise you of the availability of the update
- It can be scheduled for when you are not using the phone at night
- You must be connected to Wi-Fi and have over 50% battery (good idea to plug in when doing it)
- Essential and should be done once someone savvy that you trust (like The Tech Wizard ☺) says it is ready, install it now
- If you do not have anyone to rely upon, generally it is ok to install most updates within 14 days of their release
The badge on the App indicating there is an update available.
App updates
- An app may stop working unless it is updated, in which case it will say something like “There is an update that needed. Do you want to do it now?”
- A red badge app icon presents on the App Store icon
- Should be done relatively quickly—within a week or so
How do I do the updates?
Performing any update will require:
- Connect to a good Wi-Fi network. It is not a good idea to carry out any update if the network is not secure. Many public networks will not permit downloading of apps or the quantity of data that is necessary to do a system update, so it may not work or go so slowly that it will not complete before you leave the network.
- Charge your device while updating
- Connect your computer to power if it is a laptop during the update process
- An iPhone or iPad requires that you have at least a 50% charge
- If you are working on your device, it may be slow or unusable due to download and installation of the updates
- Updates to operating systems may include an automatic reboot for installation of the software, which means you won’t be able to use your device
- Updates to apps will render the apps unusable until completed.
Touch the Alert to Proceed with Apple Operating system (iOS) updates or open the Settings App
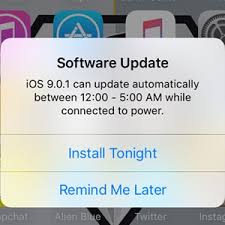
Options to install operating system update later when
- Opening the Settings app
- Touch General>Software Update>Download and Install
Use the App store to update Apps on Apple Mobile Devices
- Touching updates from the tabbed menu bar at the bottom
- Touching “Update All” in the upper right corner of the screen
Android (Samsung, HTC, LG, etc.) updates
- Launch the Settings app on your Android device
- Scroll to “About phone” or similar and touch
- Find either “System Updates” / “Software Updates.” Tap on it
- It should search for available Android updates for your device
- If you find more options after clicking on “System Updates” touch “Check for updates now” / “Software update check” or a something similar to start searching for an update
- Note: If Google releases a new Android version, it does not necessarily mean that it would be available for your device. Your manufacturer is responsible for rolling out those updates to your device. Click here for the latest info on Android updates
Desktop App/Operating System updates
- May come from a cue once the app opens. For example, opening Word or Excel on a Mac computer launches Microsoft AutoUpdate if updates are available. Read more here.
- May come from the App Store badge app icon if you have a Mac. If you need help updating your Mac computer click here
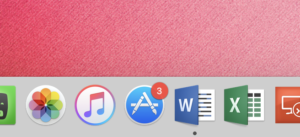
- May come from the Microsoft auto-updated if you are on a Windows machine
- Browsers like Chrome, Firefox, Opera all have settings that allow for automatic updates to occur upon opening or launching of the app. Recommended settings include enabling this function. Safari, Internet Explorer & Edge browsers update with operating system updates by Apple & Microsoft.
What happens when I am doing updates?
All updates occur in a two-step process:
- Downloading of the software
- Installation of the software
- System software may require installation by rebooting (restarting) the device, during which time it is not usable.
- Wait for the process to fully complete. Once the installation of the software begins and the device restarts, you cannot stop it.
- Updating a single app or multiple apps does not usually require a reboot of the software, though it can
- The app will not be usable during an update
- On mobile devices, the app will close when updating
- On computers, you will get a message to quit the software and save open items or the update will not proceed
After the updates complete what do I do?
Open, unlock, log in to your device and use it as usual! You may notice new features or not. There may be new ways to do things, or not.
If there are any problems, you will know quickly. Many times another restart of your device will help. You can also “Google” online to discover if there are any problems with a recent app or operating system update if you do not have someone that assists you with IT matters. (Remember, you should check out for any reported problems before you do the updates, which is why waiting a week, or two is a good idea.)
Beyond updates, safety measures you control
While updating your devices and app is one of the biggest steps towards ensuring the safety and security of your technology, password management is the second, and also, very misunderstood.
Common sense security
Speaking of which, how many of you are still using Yahoo email accounts? Despite the revelations about the repeated lack of oversight and state of flux that Yahoo is in folks ignore the warnings out of fear or laziness and stay the course. Not a good idea. Changing and creating a new email address is easy. There are many resources, including The Tech Wizard!
Be watchful and aware while browsing online
- Don’t click on funky ads.
- Don’t go to questionable websites.
- Pay attention to what you see on the screen.
- Don’t give away anything private or personal if you are on a website that is not using secure HTTPS technology.
Password creation and management
There is no way that you should remember your passwords. This notion is antiquated and out of sync with today’s reality. A password management system is essential. I recommend 1Password. LastPass is another great tool. Your passwords should follow these guidelines:
- Do not use words that are in the dictionary
- Each password you create should be unique and new
- Include letters, symbols, numbers, in random and nonsensical order
- Contain at least ten characters, preferably 12-15